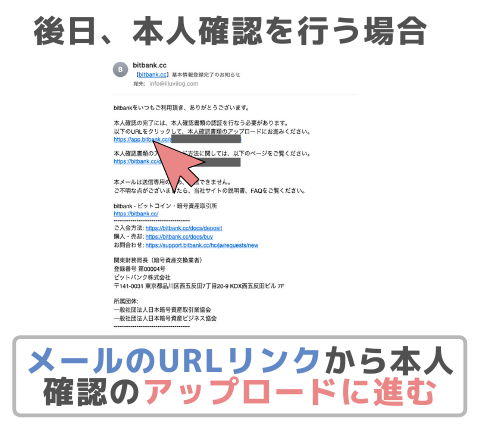どうも!複数の国内取引所を利用しビットバンク(bitbank)に落ちついた『ヨウ♪』です。
- イルビウム(Illuvium)を楽しむために仮想通貨口座を開設したい
- 口座開設は初めてだから不安がある。
- 口座開設、事前に開設の流れ把握したい!
NFTゲームを楽しむためには仮想通貨口座を開設する必要があります。
しかし、はじめて仮想通貨の口座を開設するのはわからない事も多くて不安になります!
仮想通貨をやりたいけど、不安や面倒くさそう?という思いから始めず
チャンスを逃している人も多いと思います。

この記事ではビットバンク(bitbank)の口座開設手順について実際の画像を入れて徹底的に説明します。
口座開設手順を把握すれば心配はありません。
知らないからこそ、不安が大きくなってしまうのです。
仮想通貨だからといって、銀行などの口座と大きく変わりません。全体像を把握して口座開設に挑戦してみましょう。
この記事を読むとわかること
いまから仮想通貨はじめる方も大丈夫!画像付きでわかりやすく解説します。


































まずはここをチェック!
イルビウム(Illuvium)だけでなく『NFTゲームを始める』『仮想通貨を稼ぐ』には、仮想通貨口座が必要です。
仮想通貨口座は無料で作れますし、5分もかからずサクッと作れます。早めに作成しておきましょう。
海外取引所は取り扱いトークン量が圧倒的な『MEXC』がおすすめ!
\ 今なら、新規口座開設は無料 /
illuviumのトークンも当然買える!
\ 今すぐに『始め方』を知りたい人 /
イルビウム(Illuvium)を始めるのになぜ?ビットバンク(bitbank)がおすすめな理由
イルビウム(Illuvium)を始めるためにビットバンク(bitbank)をおすすめする理由は、手数料が少なく。
もっとも利用するイーサリアム(ETH)トークンがスムーズに手に入るからです。
私が友人に勧めたのも『ビットバンク(bitbank)』です。


































- 国内アルトコイン取引量NO.1
※2023年1月〜2024年10月のJVCEA統計情報自社調べ - 創業以来ハッキングゼロ件の高いセキュリティ
- 40種類以上の豊富な取り扱い銘柄
bitbank公式サイト:https://bitbank.cc/
\ 無料で今すぐ登録する /
あわせて読みたい
ビットバンク(bitbank)より、有名なコインチェックやビットフライヤーのほうがいいのでは?
そんなあなたにも、損をしない国内取引所の選び方が分かる下記の記事を参考にしてください。
ビットバンク(bitbank)の具体的な開設方法を、すべて画像付きで解説していきます。


































ビットバンク(bitbank)開設方法5つの手順
ビットバンク(bitbank)の口座開設の手順は以下の5つです。
流れにそって進めば、簡単に口座開設をできますのでぜひ参考にしてください。


































メールを登録する
新規登録のウェブページにアクセスしてください。
メールアドレスの入力欄が表示されるので、登録を希望するメールアドレスを入力します。
bitbank公式サイト:https://bitbank.cc/
スマホの場合も同様で大丈夫です。
認証用メールが届きますので有効なメールアドレスを入力してください。メールアドレスを入力したら、登録ボタンを選択します。
登録ボタンを選択すると、「メールを送信しました。」と表示されます。
登録したメールアドレスに認証用メールが届いていることを確認してください。
メールアドレスだけ用意しておきましょう。


































パスワードを設定
登録したメールアドレスに届いた認証用メール内の、URLリンクを選択してパスワード設定に進みます。
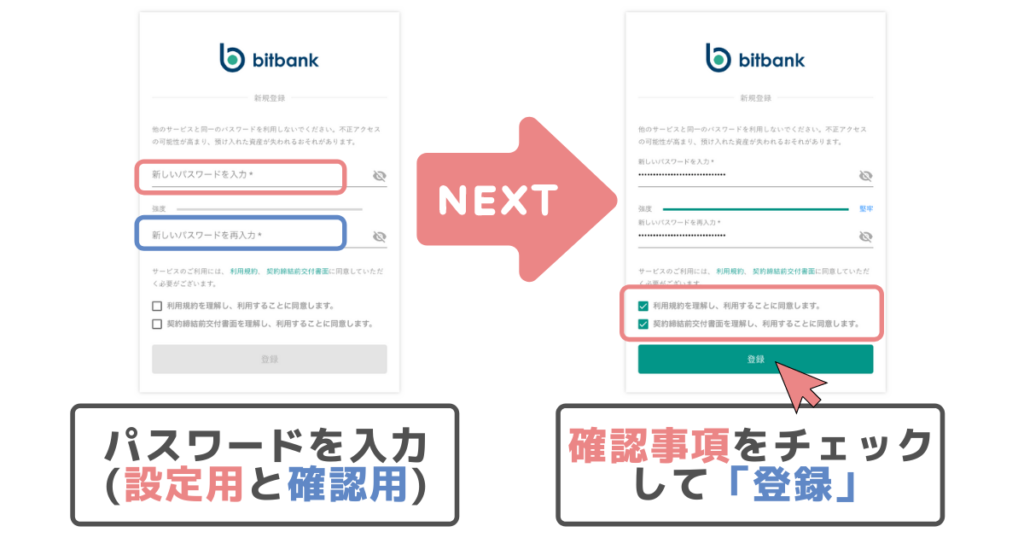
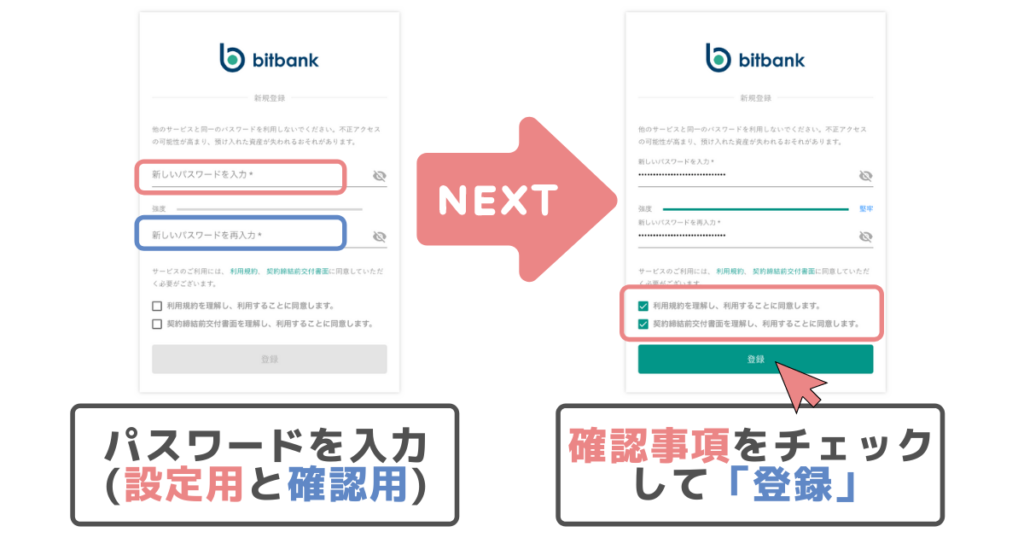
パスワードの設定画面が表示されますので、任意のパスワードを入力してください。パスワードは確認用含めて2回の入力が必要になります。
利用規約等の確認事項に目を通したら、チェック項目にチェックをいれ、「登録」を選択します。
パスワードは強固に!
パスワードは強固にしておいた方が良いです。同じパスワードは使い回さず、パスワード自動生成サイトなどを利用するのがいいです。
わたしもパスワードは自動生成サイトで作って、ノートに手書きで保管してます。


































基本情報を入力する
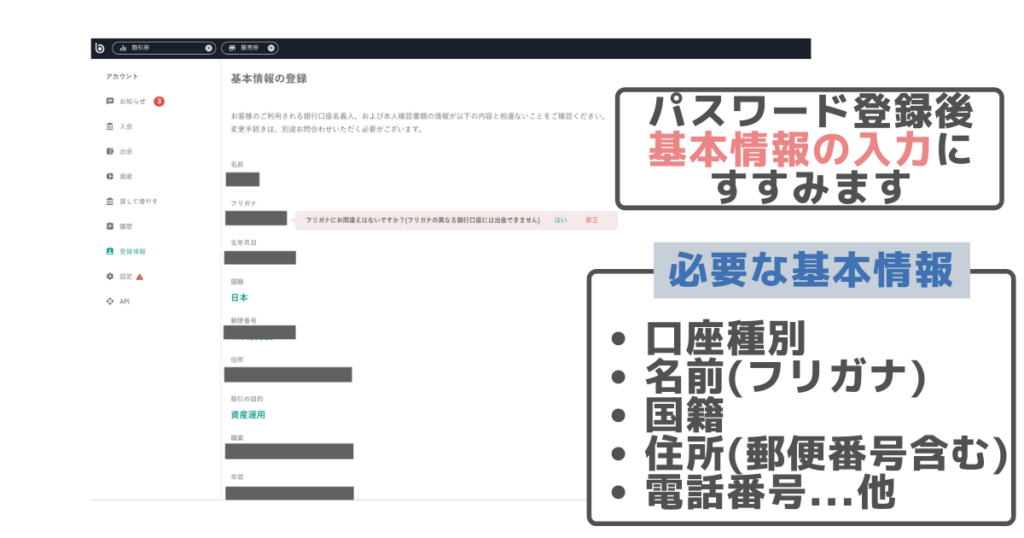
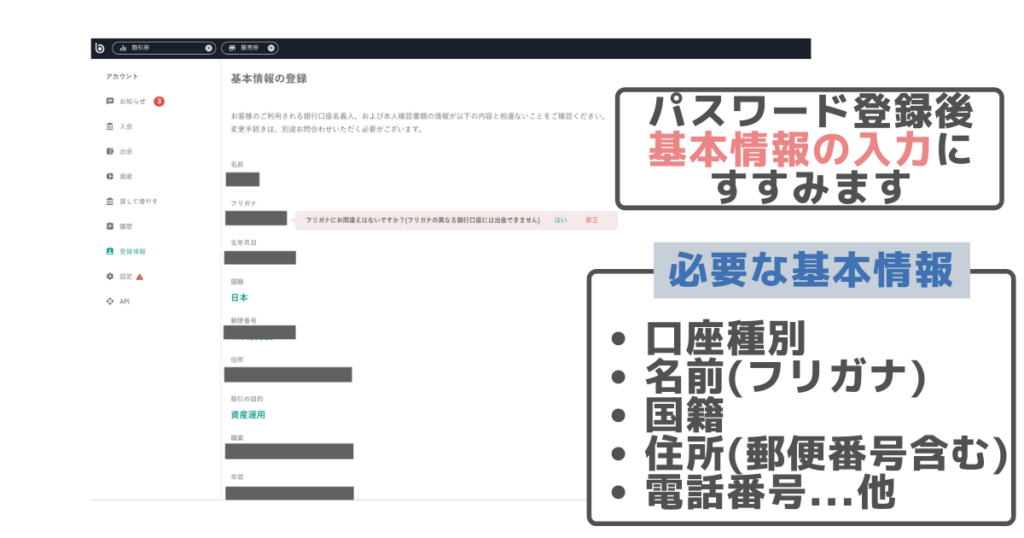
パスワード設定が完了すると基本情報の登録ページにすすみます。入力が必要な基本情報は以下です。
- 口座種別
- 名前(フリガナ)
- 国籍
- 住所(郵便番号含む)
- 電話番号
その他にも以下の設問がありますのであわせて事前に準備しておきましょう。
- 取引目的
- 職業
- 年収
- 自己資産
「外国の重要な公人」「反社会勢力」ではないことにチェックを入れ、「確認」にすすみます。
入力した基本情報を再確認
基本情報の登録をする前に入力した基本情報を確認します。「フリガナ」「住所の重複」などの入力ミスが多いようです。
特に「フリガナ」の場合は誤って登録してしまうと日本円での出金ができなくなります。
登録内容について入念にチェックしてトラブルを未然に防ぎましょう。


































登録内容に間違いないことが確認できたら「登録」を選択します。
基本情報完了を確認
「基本情報登録完了」のメールが届いていることを確認してください。
基本登録情報はこれで完了です、お疲れ様でした。


































一通りの情報登録が完了すると、最後に審査を行うための「本人確認」があります。口座へ入金を行うために必要です。
次の項目でくわしく画像付きで手順を解説していきます。
本人確認が時間がかかるので、早めに申請しておきましょう。


































ビットバンク(bitbank)の本人確認
ビットバンク(bitbank)の審査に必要な本人確認手順について解説していきます。
画面の手順通りに進めば簡単です。


































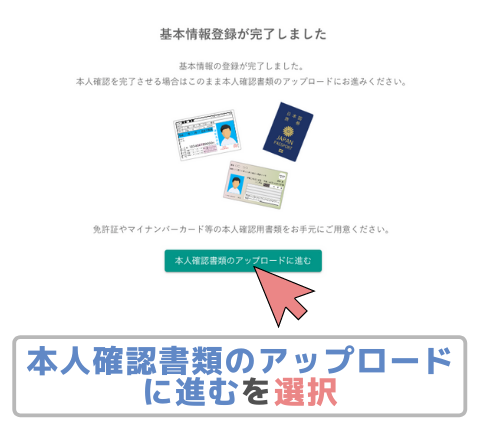
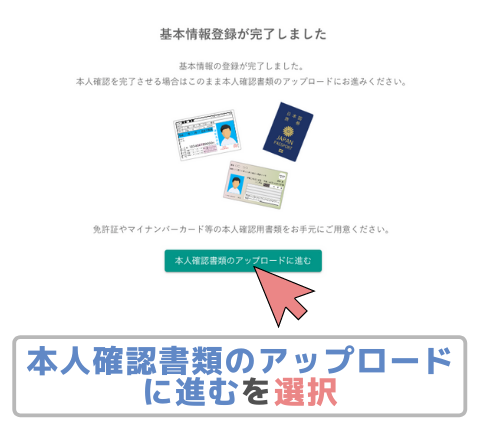
基本情報登録につづいて本人確認を進める場合は「本人確認書類のアップロードに進む」を選択して本人確認を行いましょう。
本人確認の方法は以下の2種類があります。
すぐ口座開設を行いたい方は“スマホで本人確認”がおススメです。
本人確認のあとにつづけてセキュリティ設定もできるのであわせて紹介します。
スマホで本人確認の方が早いのでおすすめします。


































「スマホで本人確認」
“スマホで本人確認”はスマートフォンアプリで本人確認書類と顔の写真を撮影・送信で審査を行います。
“スマホで本人確認”の流れは以下です。
本人確認にすすむ
本人確認資料アップロード画面で「スマホで本人確認」を選択します。
パソコンから基本情報入力を行った場合は「スマホで本人確認」を選択すると画面に“QRコード”が表示されます。
スマホで“QRコード”を撮影してスマホから本人確認をすすめましょう。
本人確認書類を選択
本人確認を行う書類を選択しましょう。本人確認書類は“運転免許証”と“マイナンバーカード”から選べます。
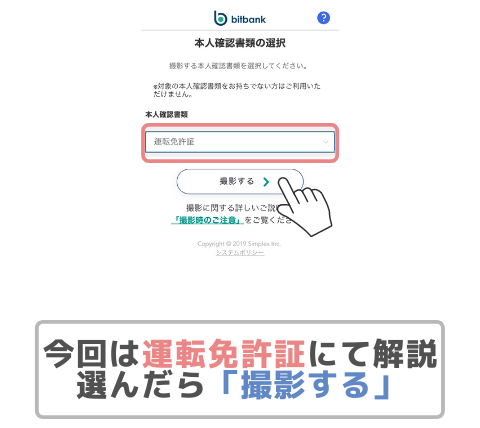
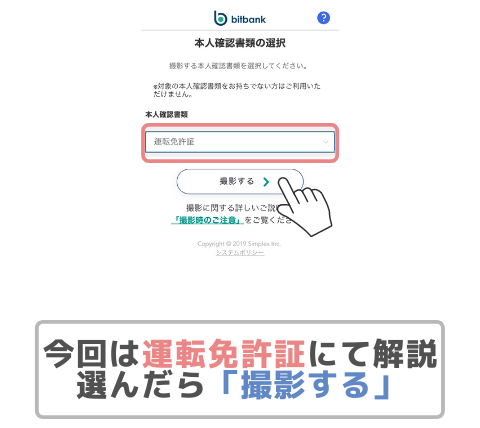
ここでは“運転免許証”での進め方を紹介します。“マイナンバーカード”での本人確認も本人確認書類の撮影回数が少ないだけで、基本の流れは同じです。
本人確認書類の撮影
本人確認書類を写真撮影します。
スマホの画面に撮影方法が出ます、それに従って撮影するだけです。
私もやってみたら思ったよりスムーズに進めました。


































本人確認に必要な撮影は以下です。
- 運転免許証のおもて面
- 運転免許証のうら面
- 顔と運転免許証の撮影
- 運転免許証の厚みを撮影
順番に写真を入れて解説していきます。


































まずは、運転免許証のおもて面を撮影します。


撮影後に確認画面がでます。
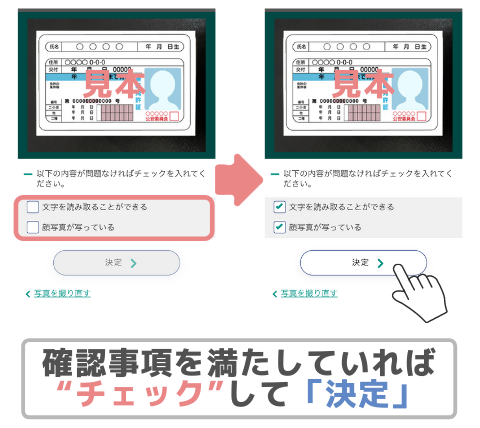
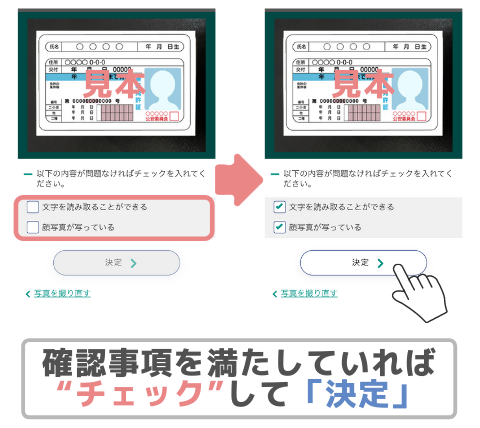
- 文字を読み取ることができる
- 顔写真が写っている
2点が問題なければ“チェック”を入れて「決定」を選択。
写真が不鮮明だと再申請になる時もあるそうです・・・




































続いて運転免許証のうら面も同様に撮影します。
文字が鮮明に読み取れることを確認しますします。問題なければ“チェック”を入れて「決定」を選択してください。
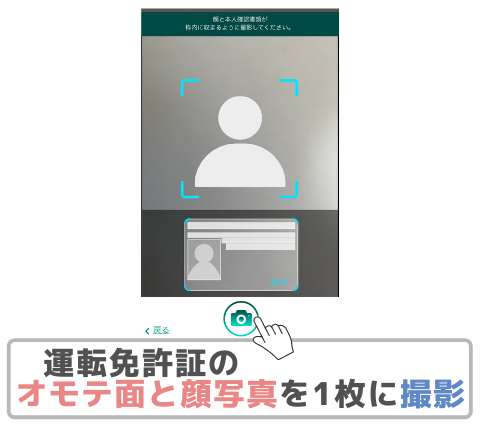
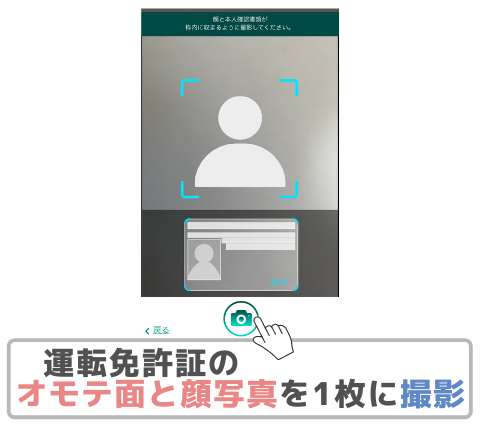
私はここが理解できず、失敗しました・・・
免許証と自分が両方写るように免許証を手に持って撮影します。


































指示に従って、運転免許証のおもて面と顔写真を一枚の写真におさめるように撮影してください。
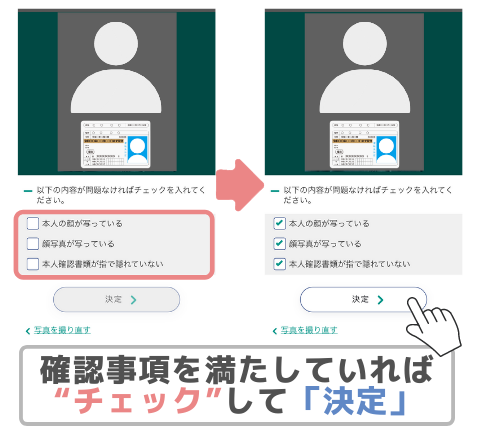
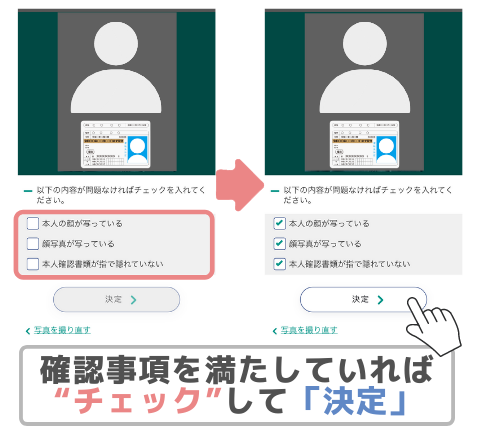
- 本人の顔が写っている
- 顔写真が写っている
- 本人書類が指で隠れていない
問題が無ければ『決定』をタップ!
次に運転免許証の厚みを撮影します。
免許証を斜めから撮影します。




































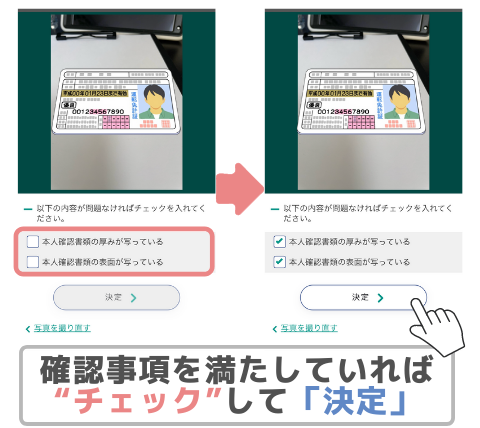
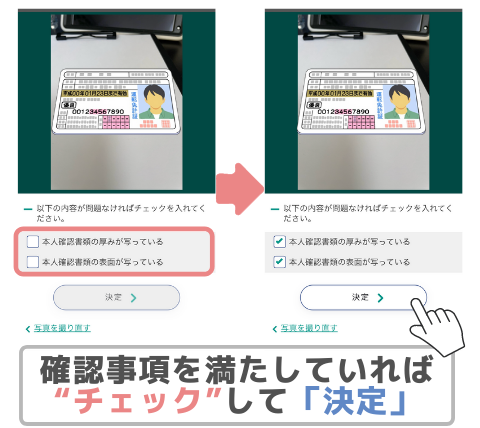
- 本人確認書類の厚みが写っている
- 本人確認書類の表面が写っている
問題なければ“チェック”を入れて“決定”を選択します。
指示に従い顔の撮影
画面の指示に従って顔の写真を撮って行きます。
まずは、すこし上を向いて写真を撮ります。
下の様な画面が出ますので、自分の顔を写して撮影してください。


































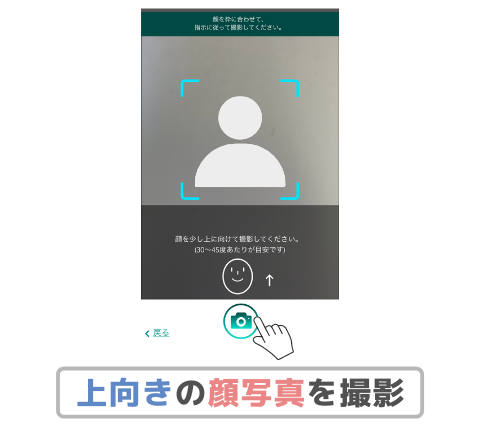
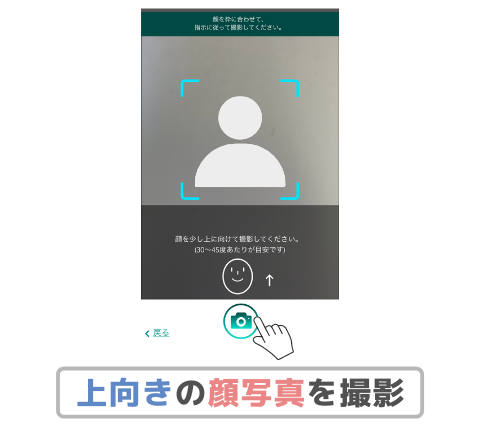
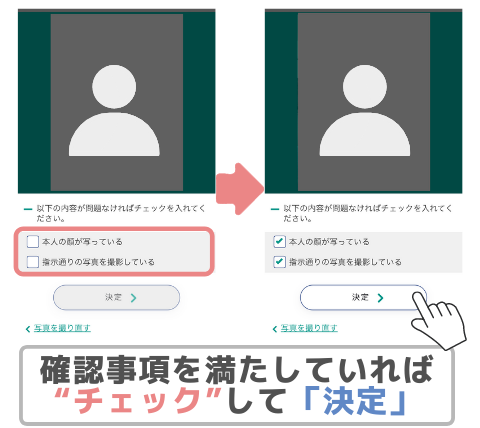
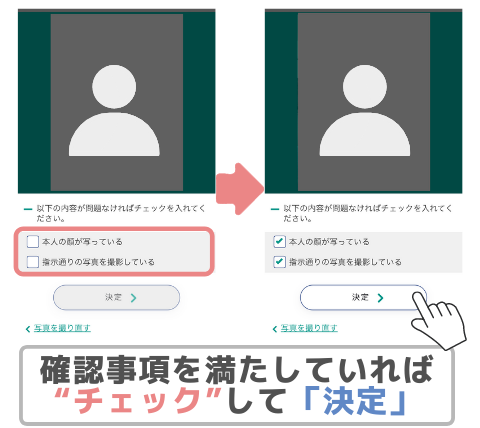
- 本人の顔が写っている
- 指示通りの写真を撮影している
問題なければ“チェック”を入れて「決定」を選択してください。
撮影内容の確認
撮影した本人確認書類と顔写真を確認します。
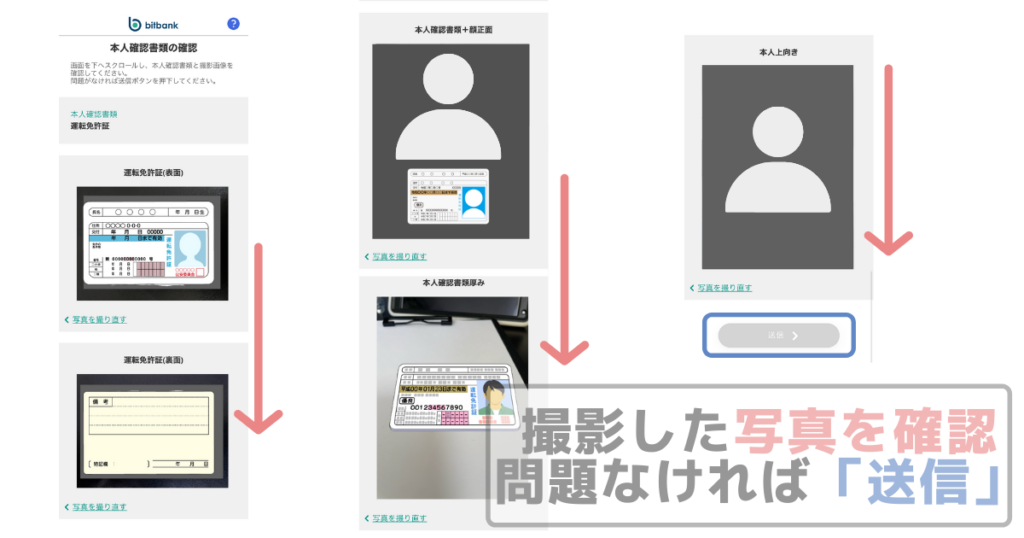
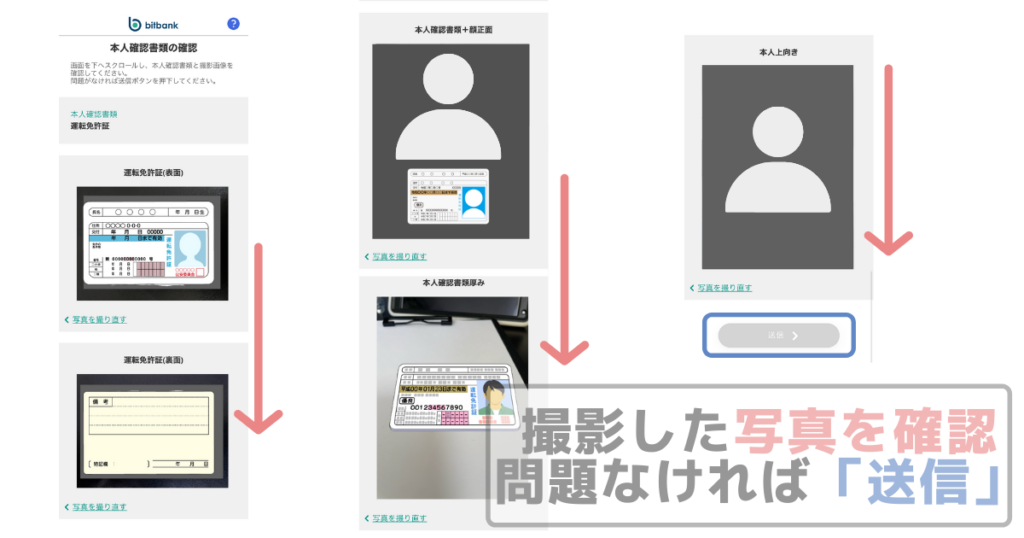
問題なければ“チェック”をして「送信」します。
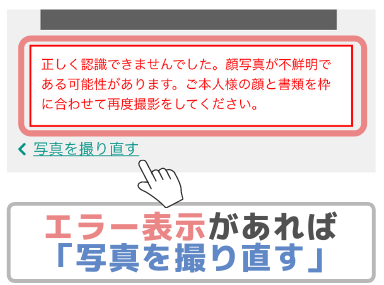
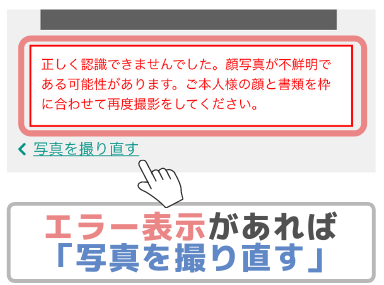
うまく撮影ができていない場合は“赤枠”にてエラー表示されます。
エラー表示がある場合は「写真を撮り直す」を選択して再撮影をしてください。
再撮影後、再度確認画面で撮影内容を確認します。撮影した内容に問題なければ“チェック”をして「送信」します。
上記の「本人確認書類のアップロード完了」画面が表示されたら、本人確認書類の提出は完了です。あとは審査の結果を待ちましょう。
お疲れ様でした、これで完了です。
審査完了までに数日かかります。


































「郵送で本人確認」
スマホで本人確認ではなく、郵送で本人確認をしたい方向けに解説もしていきます。
スマホで本人確認している人は不要です。


































“郵送で本人確認”は規定の本人確認書類をアップロードして審査を行います。
審査完了後に登録住所に郵送される本人確認ハガキを受け取ることで口座開設完了となります。
運転免許証をお持ちでない方や、マイナンバーカードを発行されていない方向けの本人確認サービスです。
『運転免許証』『マイナンバーカード』がある方はスマホがおすすめ


































郵送で本人確認する場合はまず、本人確認資料アップロード画面で「郵送で本人確認」を選択します。
郵送による本人確認ができる書類は以下10点のうち、いずれか2点です。
- 運転免許証
- パスポート
- マイナンバーカード
- 住民基本台帳カード
- 障害者手帳
- 運転経歴証明書
- 健康保険証
- 国民年金手帳
- 住民票の写し
- 印鑑登録証明書
本人確認ができる書類を2点選択して、書類を撮影した写真のアップロードに進みます。
アップロードする写真は必ず本人確認書類の原本を撮影した画像が必要です。
“郵送で本人確認”の手順は以下です。
順番に解説していきます。


































1点目の本人確認書類を選択
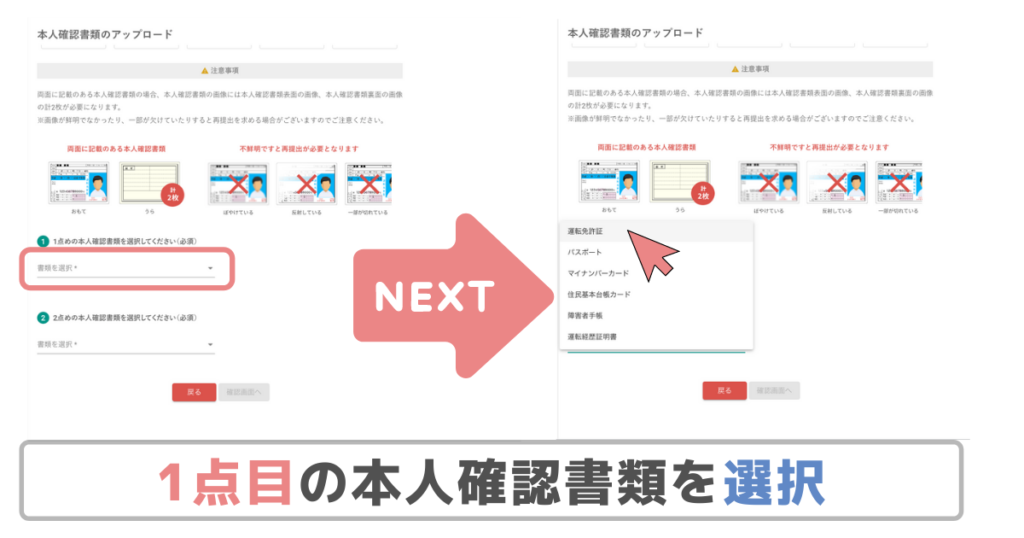
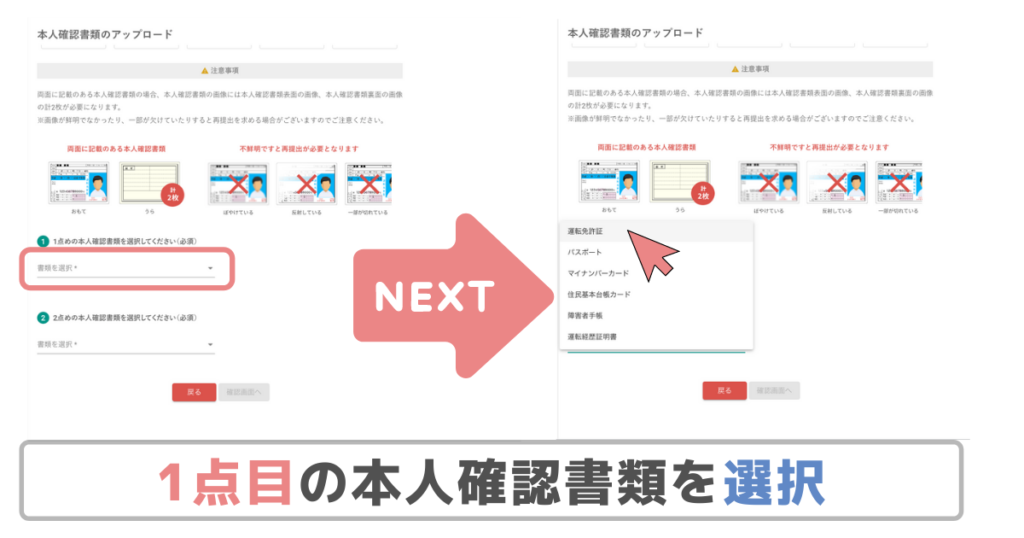
10種類の本人確認書類の中から1つ選択します。ここでは運転免許証を選択します。
1点目の本人確認書類のアップロード
運転免許証を撮影した写真をアップロードします。運転免許証は両面ありますのでオモテとウラで2枚の写真をアップロードしてください。
2点目の本人確認書類を選択
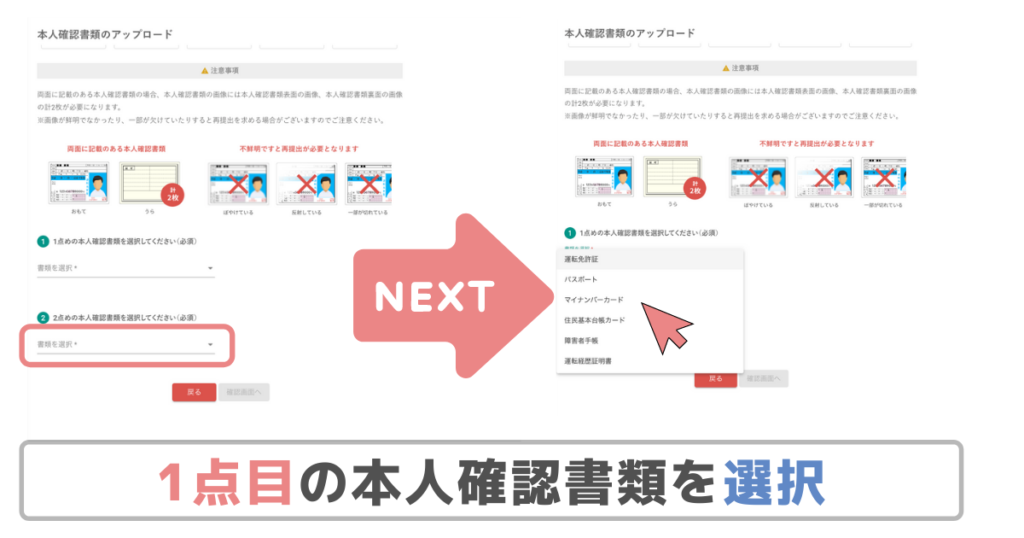
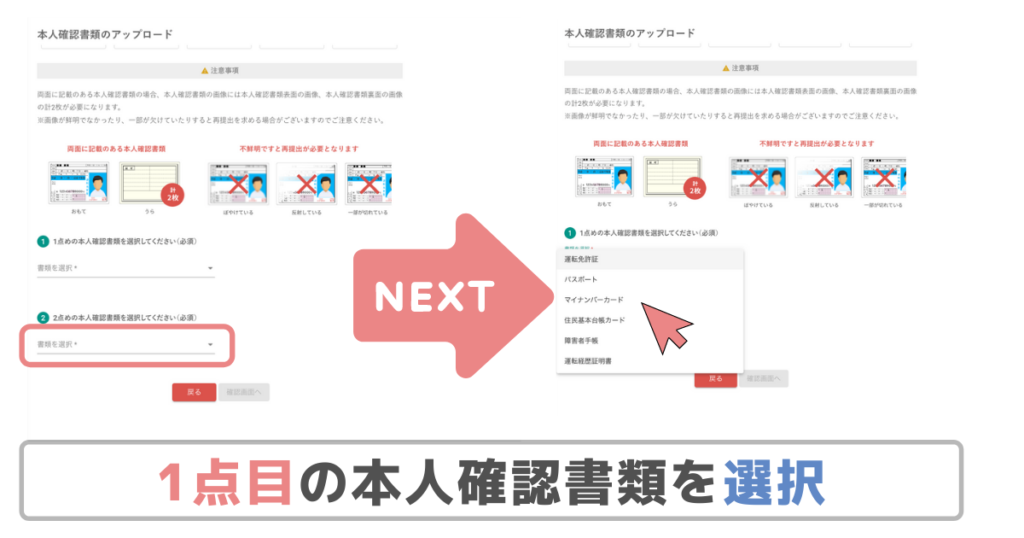
1点目の本人確認書類をアップロードしたら、2点目の本人確認書類を選択します。1点目で選択した本人確認書類以外の書類を選択してください。
2点目の本人確認書類のアップロード
ここではマイナンバーカードを選択しました。マイナンバーカードを撮影した写真をアップロードしてください。マイナンバーカードはオモテ面のみのアップロードになります。
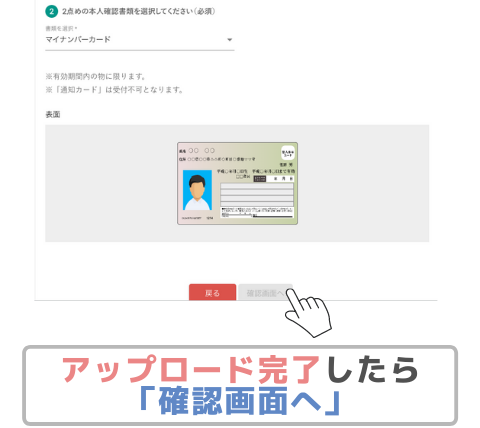
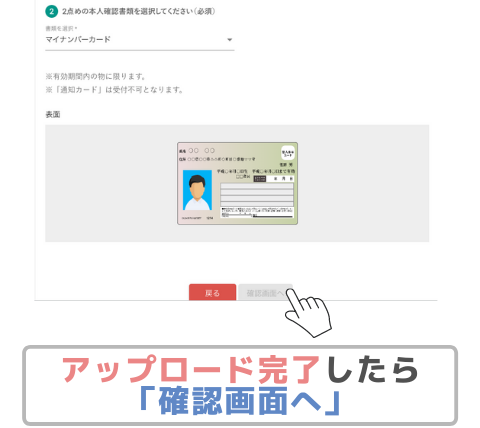
2点のアップロードができたら「確認画面へ」を選択します。
アップロードした内容の確認
アップロードされた画像が表示されます。
本人確認書類の種類とアップロード画像に問題ないことを確認してください。問題なければ「この内容で確認する」を選択します。
文字や写真が不鮮明・両面の写真がないなどの場合は再提出になる可能性もあるので、チェックしましょう。


































「本人確認書類のアップロードが完了しました」と表示されることを確認します。表示されたら登録完了です。
審査完了すると登録した住所に本人確認ハガキが届き、受領をもって口座開設完了となります。
「スマホで本人確認」「郵送で本人確認」いずれの場合も本人確認書類提出後に以下メールが届きますので確認しておきましょう。
審査が完了すれば取引ができます。
審査の前にセキュリティ設定ができます。取引前に必ず設定しておきたい内容なので審査待機中に設定しておきましょう。
セキュリティの設定方法も次の項目で解説していきます。


































ビットバンク(bitbank)の2段階認証!
ビットバンク(bitbank)は大切な資産を守る場所でもあります。口座開設を行ったらあわせて必ずセキュリティ設定についても行いましょう。
セキュリティが甘くて、資産がなくなってからでは遅いです


































ビットバンク(bitbank)で設定できるセキュリティ設定は2つともしておきましょう。
厳密には「2段階認証(認証アプリ“Google Authenticator”)」/「SMS認証」のいずれも2段階認証ですが、ここではビットバンク(bitbank)の表記に従って解説します。
すこし面倒ですが、資産を守るためには必要な手順ですのでしっかりと設定しておきましょう。
2段階認証(認証アプリ“Google Authenticator”)
ビットバンク(bitbank)では2段階認証に認証アプリ“Google Authenticator”を利用します。
“Google Authenticator”はGoogleが開発した仕組みです。
アプリを通じて発行される6桁の認証コードは定期的に変更されるので、高いセキュリティが維持できます。
2段階認証(認証アプリ“Google Authenticator”)の設定手順は以下です。
一度導入すればあとは楽です。


































セキュリティ設定画面
ビットバンク(bitbank)のアプリからログインすると、2段階認証をもとめてきます。
「設定する」のボタンを選択して、2段階認証のセキュリティ設定画面に移動します。
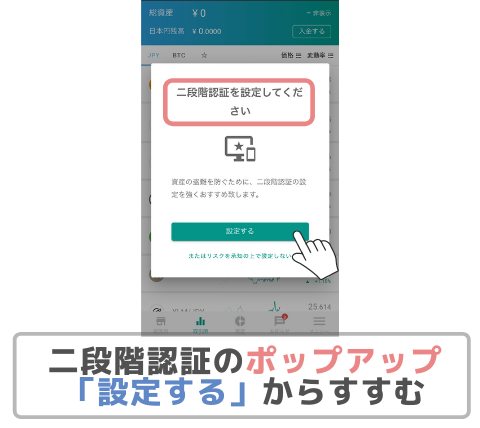
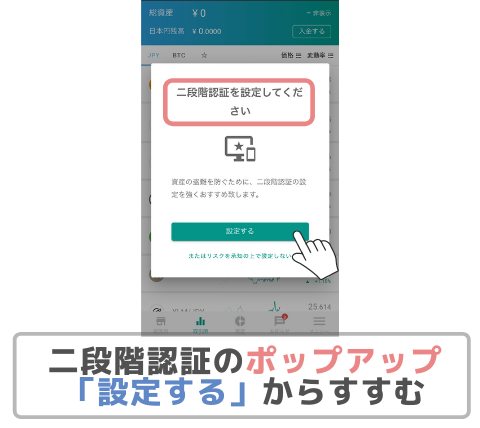
セキュリティ設定画面から“2段階認証”を選び、右側の「設定」ボタンを選択します。
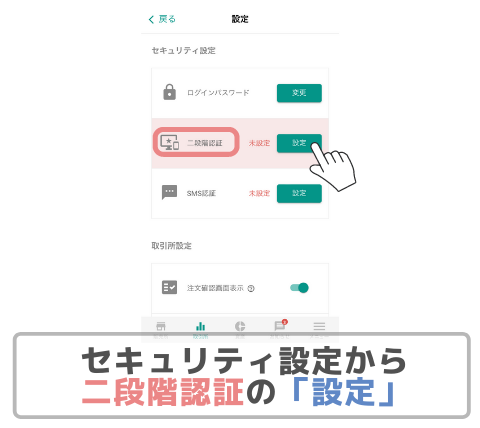
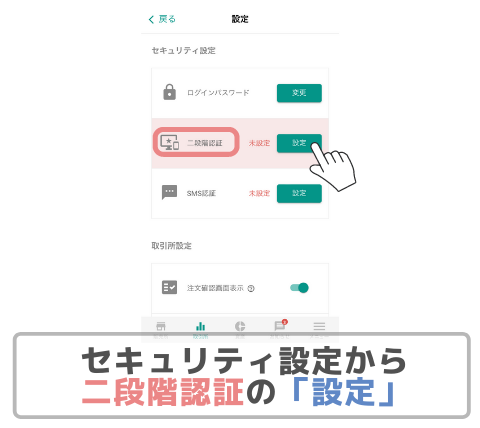
認証アプリのインストール
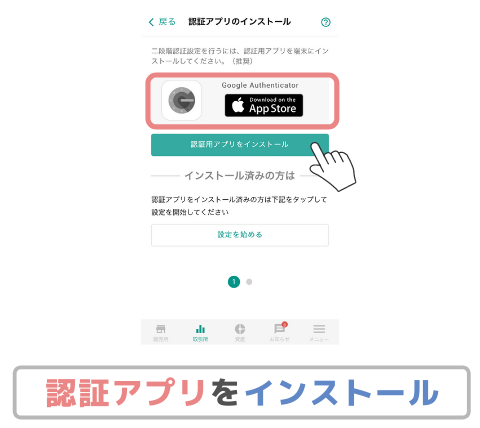
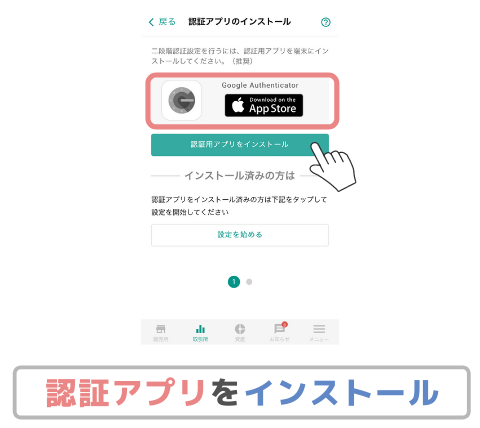
認証アプリのインストール画面になりますので、認証アプリ“Google Authenticator”をインストールしてください。
認証アプリを起動する
アプリのインストール完了もしくは、すでに認証アプリをインストール済みの方は「設定をはじめる」のボタンを選択します。
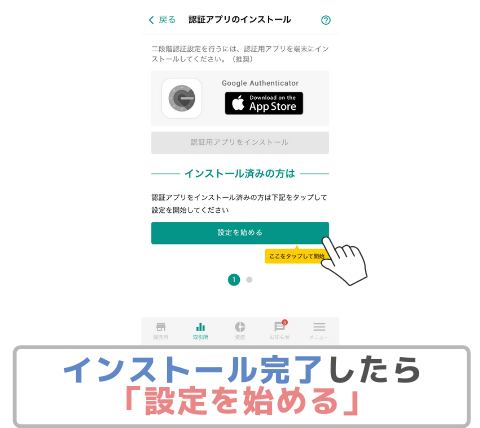
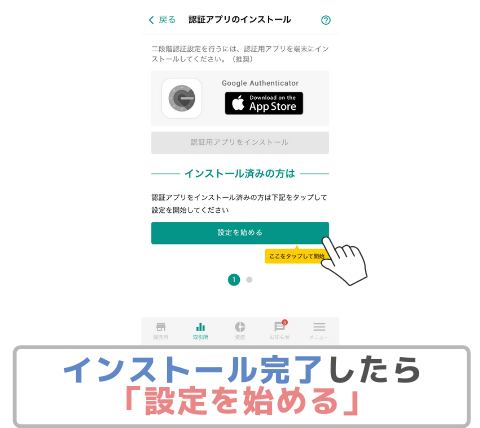
“認証コード6桁を設定”の画面に飛びますので「認証アプリを起動する」のボタンを選択してください。
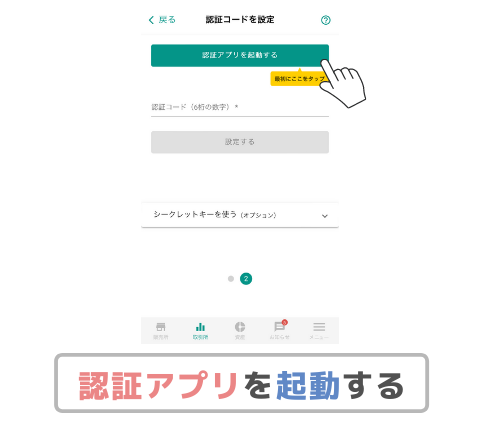
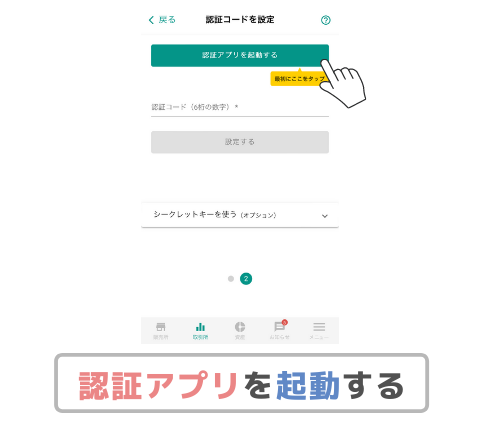
トークンの追加
認証アプリに切り替わり、「トークンの追加」が表示されますので「はい」を選択します。
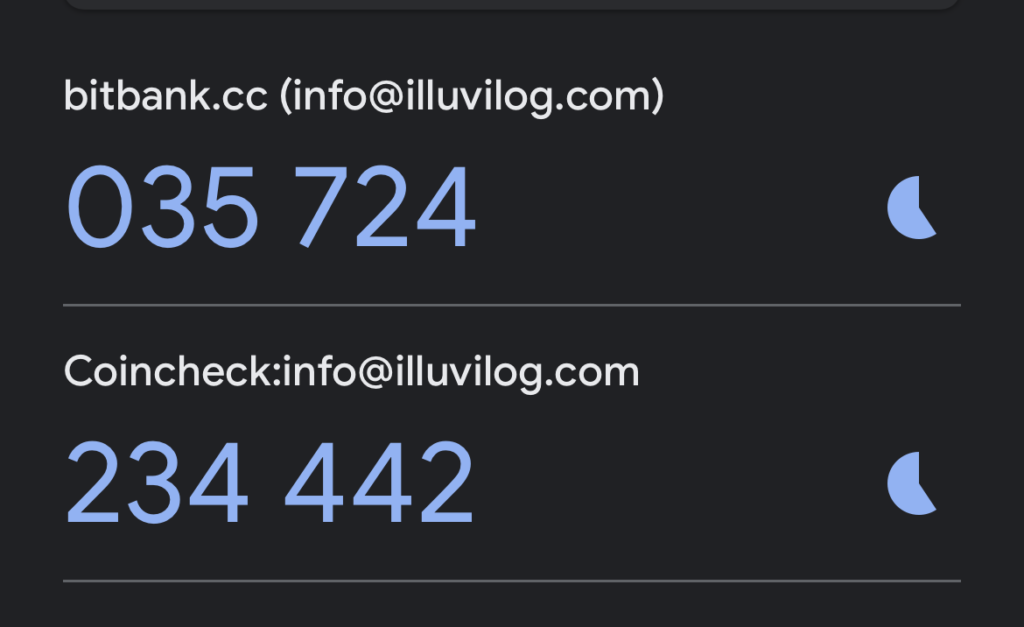
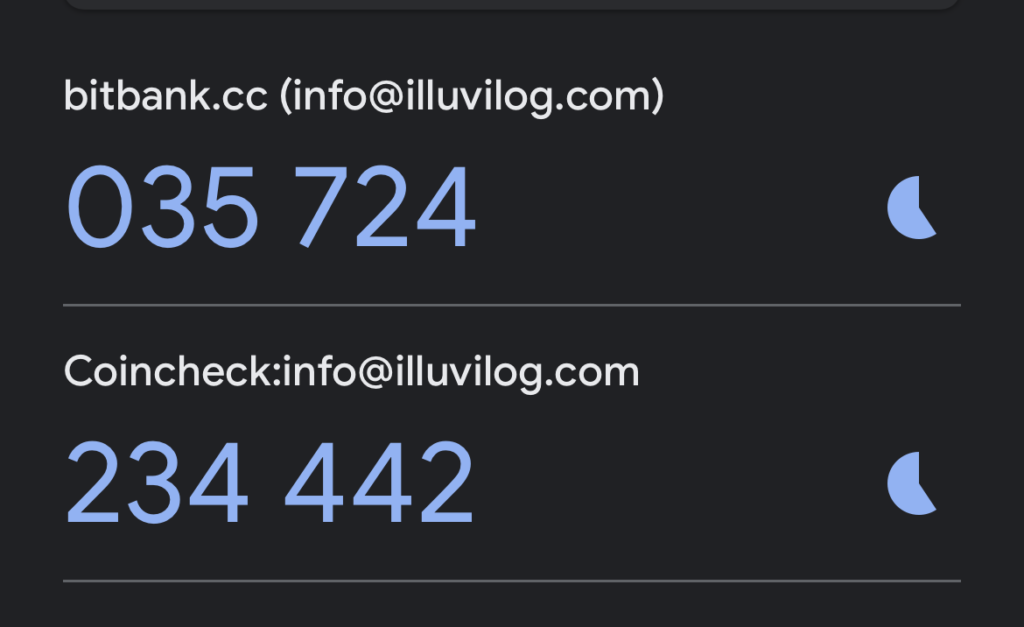
“bitbank.cc”の「認証コード」が発行されますので認証コードを長押ししてコピーしてください。
送金など重要なやりとりでは、このアプリを使用して二段階認証をとります。


































認証コードの設定
ふたたびビットバンク(bitbank)のアプリをひらいて、“認証コード(6桁)を設定”の画面を開きます。
「認証コード(6桁の数字)」と書かれている記入フォームに先程コピーした「認証コード(6桁)」を貼り付けてください。
「設定する」のボタンを選択したら設定終了になります。
“二段階認証設定が完了しました”と書かれた画面が表示されたら設定完了です。
二段階承認証が設定済みになっていれば完了です。


































SMS認証
ビットバンク(bitbank)では、携帯電話のSMS(ショートメッセージサービス)機能を使って追加認証を行うSMS認証が利用できます。
SMS認証では携帯電話にSMSでワンタイムパスワードが送信され、送信されたワンタイムパスワードを利用して認証を行うサービスです。
SMS認証の設定手順は以下の通りです。
アプリの二段階認証とSMS認証でセキュリティは万全!


































SMS認証の設定
メニューから「設定」を選択して、選択画面を開いてください。
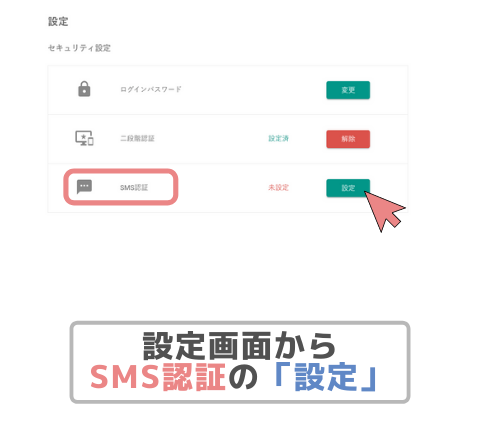
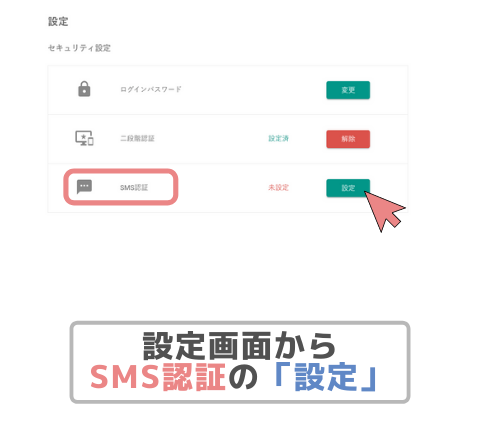
設定画面のセキュリティ項目から“SMS認証”の「設定」ボタンを選択します。
SMS認証を行う電話番号を入力
SMS認証の設定画面が開いたら、SMS認証を行いたい電話番号を入力して、「送信する」のボタンを押してください。
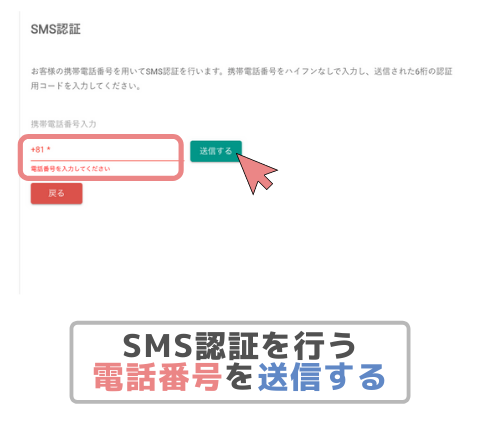
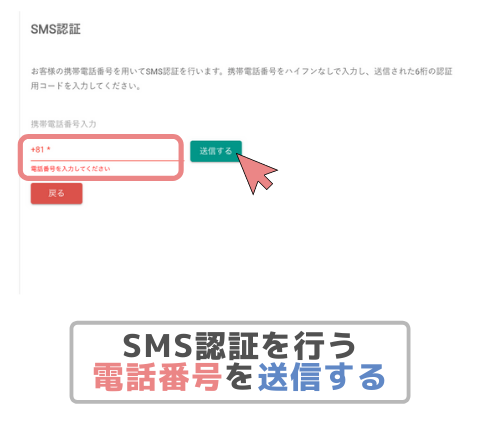
送信を押すと、認証コードのSMSに送られます。
認証コードを受信
入力した電話番号にSMSで“認証コード”が届きます。
⑤認証コードを入力
SMS認証の設定画面で、SMSで届いた“認証コード”を入力し、「設定」を押してください。
届かないときは、登録した電話場番号が間違えている可能性が高いです。


































「SMS認証設定が完了しました」の画面が表示されたら設定完了です。
SMS認証設定が完了すると設定画面の表示が“設定済み”に切り替わります。
おつかれさまです。
これでセキュリティ設定も完了です!


































イルビウム(Illuvium)に最適!ビットバンクの開設方法
今回はビットバンクの口座開設方法について解説しました。
- 開設方法
- 本人確認
- セキュリティ設定
と全て実際に設定した画像をいれて解説した。まだ口座開設していない人も安心して開設出来るでしょう。
まだ、開設していない人は本人確認して入金出来るようになるまでに時間がかかるので早めに登録しておきましょう。
作っておかないと、チャンスを逃すことも・・・


































まだ、口座開設していない人は、今すぐ『ビットバンク(bitbank)
bitbank公式サイト:https://bitbank.cc/
\ 無料で今すぐ登録する /
あわせて読みたい
イルビウム(Illuvium)の始め方を確認したい人は下記の記事を参考にしてください。
\ イルビウムを始めたい人は /
無料で開設できるので、まだ開設していない人は作っておいて損はない。
仮想通貨を今から始める人必見
▼知りたい所から読む方はこちら▼












各種運営メディアもチェック